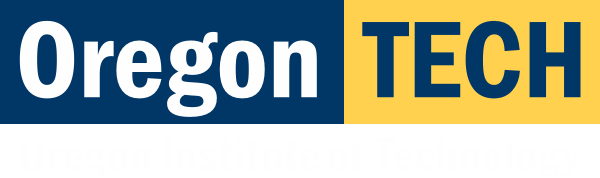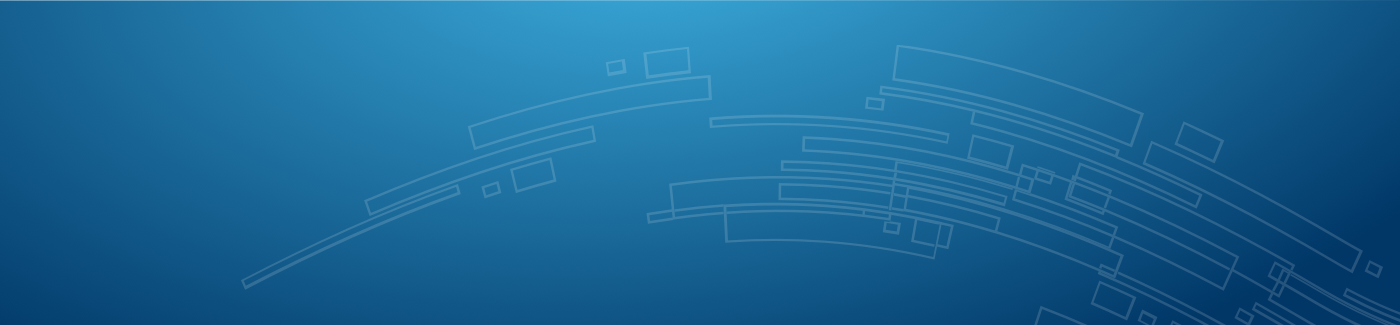It is your responsibility to have access to a computer with a reliable internet connection that is fast enough to handle the types of material you will need to view in your class. This may include large video files that will not work on slower internet connections or older computers. You will need a high speed internet connection such as cable or DSL modem. The faster the internet connection - the better your online experience will be (a dial-up or satellite internet connection is not recommended).
You also need a computer that meets or exceeds the minimum requirements. Our recommendation is that you will probably need a computer that is no more than five years old since older computers are more likely to have problems displaying your class material. A Mac computer will work with Canvas. However some classes may have some material that requires access to a Windows computer. Many classes require access to Microsoft Office programs including Word and PowerPoint. You'll also need to have Adobe Reader installed on your computer to be able to view PDF files (Mac computers sometimes have another program for viewing PDF files, which will also be acceptable). For some classes, additional software may be required as specified by the instructor.
Your computer should have at least: 4GB of RAM, 2GHz processor, and Windows 7 or Mac OSX 10.6, or higher. Click to see Canvas basic computer specifications.
Please do not ONLY rely on a tablet, including an iPad, or a smartphone to use Canvas. Not all items in your Canvas class will work well on them. You will need access to a full computer to be sure you are able to do everything in your Canvas class.
All browsers should work with Canvas. If you're having problems while using one of them though, switch to a different browser to see if that resolves the issue.
Warning: As new operating systems and new browsers are released, it may take a little while before Canvas will function as well with the new browser. You may want to switch to a different browser for a few days until your preferred browser works smoothly again.
Settings to check and Fix
- Make sure you're using the latest version of whichever browser you prefer.
- If one browser isn't working well, try another to see if it works better.
- Here is more information about Browsers that Canvas Supports.
- Trust pop-ups from http://oit.instructure.com
- Add https://oit.instructure.com as trusted sites if you use Internet Explorer. (Firefox does not have an option to add a trusted site).
- If you're having problems with an item in Canvas, try clearing the browser cache/history.
Avoiding problems when taking an online test
- Plug into an internet connection rather than use a wireless connection. Wireless connections may drop in the middle of your test. Please do not use the mobile app to take your test. It is more reliable to use a regular computer with a plugged in connection.
- If one browser isn't working, try another to see if it works. Firefox and Chrome are good browsers to use when taking a test.
- Close all other programs including Skype, Facebook, email programs, chat programs, etc.
- Don't double-click the test link. You only want to single-click it. You don't want to have two instances of the test open at the same time.
- Don't open new tabs in the browser or click in other tabs that are already open. Don't open other applications. Don't re-size the window where the test is displaying. Don't click anything outside of the test window.
- Some classes may require that you use Respondus LockDown Browser to take any quiz or test. There will be a note next to the quiz or test name that says "Requires Respondus LockDown Browser" if this a requirement for a particular quiz/test. You will not be able to use Internet Explorer, Firefox, Chrome, Safari, etc to take these quizzes/tests. You need to download this Respondus browser one time. If you use a Mac computer, be sure to click the "Do you need the Mac version" link if it doesn't automatically recognize that you need that version. You will use this browser to take quizzes/tests that have the requirement indicated. When you open the Respondus Browser to take a quiz/test, you will be asked to select which program you're using. Please select Canvas. View more information on using Respondus LockDown Browser
Getting help with Canvas
Please use the Help icon in the bottom left corner of Canvas to find the contact information for Canvas support. You can call, chat or email them with how to questions about Canvas or to report a problem with Canvas. They are available 24 hours a day, 7 days a week on every day of the year.
If you can NOT log into Canvas though, then please call the ITS Service Desk for assistance with accessing your Canvas class. The Service Desk phone number is 541.885.1470. The email address is: techsupport@oit.edu. The Service Desk workers are available in the evenings and weekends also. Please view the ITS Service Desk page for the current hours.
Your instructor can help you with questions about due dates, a test that you didn't get to finish, and other general course questions. You should use the Inbox tool inside of your class to contact your instructor.
The Oregon Tech Online office has people who can also assist with other questions. They are available between 8am and 5pm Pacific Time Monday through Friday. Email online@oit.edu to get in touch with them.